Classic Mac Pro 5,1 (or simply cMP, also 4,1 upgraded to 5,1) is now considered by Apple as vintage. It’s pretty disappointing considering how capable and upgradable these machines still are. Installing Windows is no longer officially supported, but it’s completely possible though not quite easy.
RingCentral Classic app for PC and Mac – Message, Video, Phone in one place. Work from anywhere with the RingCentral Classic app. It’s got everything you need to stay connected: team messaging, video meetings and phone - all in one app. Message: Create teams for projects, specific topics, or departments. Not to be confused with the backwards-compatible Classic environment in Mac OS X. The Classic Mac OS is a general term used to describe the Macintosh system software (Mac OS) before (and not including) Mac OS X. Major releases of the classic Mac OS: System 1, released January 24, 1984 System 2, released April 1985 System 3, released January 1986 System 4, released January 1987 System 5. Classic Mac Operating Systems such as System 6 and 7 are obsolete but have been made available for free via a download from Apple. The problem is, classic Macs like the Macintosh Plus have an 800K floppy drive. You can not read a 1.44 Meg floppy disk on most classic Macs, and a modern computer can not read or write to an old 800K floppy disk. You are probably already well aware of archive.org as the amazing time machine that lets you view web sites the way they were years, even decades ago. It is actually much more, and one feature for lovers of classic Mac computing is the Mac Software Library they just added. This isn’t just a gallery of screenshots – this is a way to experience classic Mac software like MacWrite, Dark.
Another challenge is that macOS Mojave 10.14 now implies using Metal-capable GPU while most of them are not able to display Apple boot menu (which you normally see holding the Option key) required to boot into Windows. Basicaly your screenremains black until macOS is loaded. Well, some EFI bootable cards that support boot menu exist but they are released almost 10 years ago and are really outdated. What is more, none of them supports displaying of boot menu with 4k 60hz monitor connected.
This guide is for those who want macOS Mojave + Windows 10 + modern GPU (in our case Sapphire Radeon Pulse RX 580 8GB).
Updated 28 May 2019
Installing Windows 10 in 5 steps
It’s supposed that you have the latest Boot ROM version 144.0.0.0.0. If not, please update first.
Step 1: Use separate drive for Windows
Boot Camp Assistant no longer supports cMP and doesn’t allow creating a separate partition for Windows.Windows has to be installed on a separate drive, which is good actually to avoid messing with partitions in future.
We recommend using the internal SATA II connector in one of four drive bays or alternatively one of two SATA II connectors in the optical drive area. Using the HP 654540-001 3.5” → 2.5” adapter (7$) to place 2.5” SSD in a drive bay can be quite convenient.
Of cause, SATA II (up to 300MB/s) is a bottleneck for modern 2.5” SSDs (up to 550 MB/s where SATA III is preferable) but real life experience shows that the difference is hardly noticable unless you deal with lots of big files (e.g. >1GB where sequential read/write speeds matter) on your system drive.
We didn’t test using PCIe → SATA III adapter or PCIe → NVMe adapter for Windows partition. Many people reported it was not possible in their case. If you successfully did it please let us know in the comments below or via e-mail.
Step 2: Create a bootable Windows 10 DVD disk
Warning: DO NOT install Windows from a USB flash drive. It has been discovered that Windows when installed in EFI mode is corrupting the Mac Pro’s firmware by signing it with multiple Secure Boot (X.509) certificates. Also, you wouldn’t be able to boot into Windows after selecting its drive as bootable in macOS Preferences → Startup disk. Therefore Windows should only be installed in Legacy BIOS mode from an optical drive.
Make sure that your Windows 10 ISO file fits on the DVD disk, in our case we had to burn Windows 10 1803 ISO (64-bit) to a single-layer DVD+R disc 4.7GB.
Burning a DVD disk under macOS can be done with the following Terminal command:
On Windows we recommend using the free ImgBurn app.
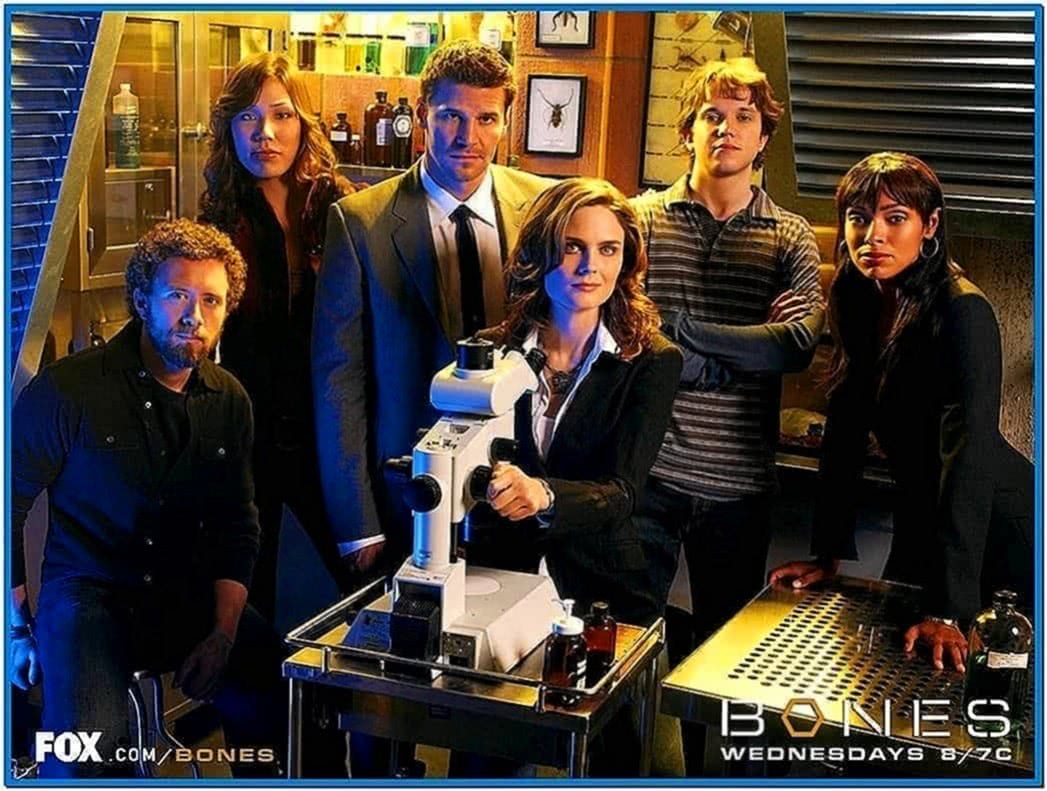
Step 3: Boot from your Windows 10 DVD disk
Turn on your mac while holding the “C” key to boot from the optical disk (if you have PCIe drives installed and can’t boot from the disc, remove those PCIe adapters).Proceed with installation normally until you see the “Where do you want to install Windows” drive selection screen.
Step 4: Format the target drive
Press Shift+F10 to launch command prompt. Type the following commands:
Now make sure to select the correct target drive number N (NOT your macOS disk), after that type:
You should now see your drive as Unallocated space.
Press the “New” button to create necessary partitions. There should be only two partitions (for legacy installation, EFI mode creates four) automatically created:
Select the newly created partition 2 and continue with installation normally. Your mac will be rebooted twice.Every reboot do not forget entering the boot menu (by holding the Option key) and selecting ‘Windows’ boot drive there. When finished, boot into Windows.
Classic Formatting
Step 5: Install Windows drivers and Boot Camp utility
Windows 10 installs all necessary drivers automatically except Bluetooth and internal speaker. These need to be installed from the original Boot Camp package for MacPro5,1.Download and install 7zip, download Brigadier 0.2.4 app, open Windows command prompt where Brigadier is located and type:
When finished, it will create a folder BootCamp-031-11269, you need to install these for Bluetooth and internal speaker correspondingly, make sure you run the command prompt as administrator:

Now we need newer BootCamp drivers intended for iMacPro1,1:
When finished, it will create a folder BootCamp-041-55643, you need to run this command:
When finished, reboot. We also recommend running Apple Software Update to update Wifi drivers:
You probably don’t want to forget installing our awesome Macs Fan Control app, do you? :)

Switching between macOS Mojave & Windows
Classic Games For Mac
When you’re in macOS, use Preferences → Startup disk to select a boot drive:
Lightroom Classic For Mac
When you’re in Windows, use the Boot Camp Control Panel from your Windows tray to select a boot drive:
Cribbage Classic For Mac
This guide is based on this MacRumors thread. Special thanks to h9826790 for sharing his useful experience. Any comments are welcome.