Just like any programming language, platform, or library, getting up and running with Node.js takes some initial setup before you can start hacking away. With Node.js, the only initial setup required is, quite simply, getting the binary installed.
Node Js For Mac Osx
In this quick tutorial, we'll take a quick look at how to get Node.js on macOS. Once we've completed the entirety of the tutorial, you'll be ready to take the next step with Node.js.
This guide covers installing Node.js on the following versions of OS X and macOS: OS X 10.10 (Yosemite), OS X 10.11 (El Capitan), and macOS 10.11. These are the versions that are consistently tested and supported by the Node.js build process at the time of writing.
Node.js lets developers use JavaScript to develop wide variety of applications like network applications, command line tools, web api, web applicationsIn this document, we will cover installation procedure of nodejs on mac operating systemPrerequisitesThis guide assumes that you are using mac os. Node.js® is a JavaScript runtime built on Chrome's V8 JavaScript engine. Latest LTS Version: 12.19.0 (includes npm 6.14.8) Download the Node.js source code or a pre-built installer for your platform, and start developing today. The course of Node.js would provide you a much-needed jumpstart for your career.Node js: What is it?Developed by Ryan Dahl in 2009, Node.js is an open source and a cross-platform runtime environment that can be used for developing server-side and networking applications.Built on Chrome's JavaScript runtime (V8 JavaScript engine) for easy. One of them will just connect to the database, the second will perform basic Insert, Update, Delete, and Select, and the third one will make use of Sequelize, one of the most popular Node.js Object-relational mappers, to execute the same operations. Step 2.1 Create a Node.js app that connects to SQL Server and executes queries.
Step 0: The Quick Guide (TL;DR) to Get Node.js Installed on macOS
Here's the abbreviated guide, highlighting the major steps:

- Go to the Node.js Downloads page
- Download Node.js for macOS by clicking the 'Macintosh Installer' option
- Run the downloaded Node.js
.pkgInstaller - Run the installer, including accepting the license, selecting the destination, and authenticating for the install.
- You're finished! To ensure Node.js has been installed, run
node -vin your terminal - you should get something likev6.9.4
Step 1: Download the Node.js .pkg Installer
As our first step, we need to actually get the official installer for Node.js on macOS. To do so, we can head over to the Node.js Downloads page to download the installer.
You can get the macOS installer by clicking the Macintosh Installer option - this will download the .pkg installer for Node.js. Make sure you save it somewhere that you'll be able to access it!
Step 2: Run the Node.js Installer

Now that you've got the installer downloaded, you'll need to run it. The installer is a pretty typical interface - it won't take long to get through it (under a minute), even though there are a few parts to it. You can get through it by following the guide below:
- Introduction
- Select
Continue
- Select
- License
- Select
Continue - Select
Agree
- Select
- Installation Type
- Select
Install - Authenticate with your Mac to allow the Installation
- Select
Install Software
- Select
- Summary
- Select
Close
- Select
To verify that Node.js was installed correctly on your Mac, you can run the following command in your terminal:
If Node.js was properly installed, you'll see something close to (but probably not exactly) this:
As one last step for good measure, we'll update your version of npm.
Node.js always ships with a specific version of npm - Node.js doesn't (and shouldn't!) automatically update npm. The npm releases aren't synced with Node.js releases. Because of this, there's almost always a newer version of npm than the one that is installed by default with a given version of Node.
To easily update your version of npm, you can run the following command:
Step 6: Start building with Node.js!
Now you've got Node.js on your Mac. It's time to start exploring!
Thankfully, we've got your back. We've got a ton of articles on getting started with Node.js! If you're interested in exploring ES6, you should check out our article on some of the most exciting ES6 features in Node.js. Looking for ways to standardize your JavaScript code across your team? In that case, you should check out our guide to using ESLint to build code standards in Node.js applications. Maybe you'd just like to start deploying your applications? In that case, check out our guide on deploying Node.js apps with systemd!
That said, if you want to keep in touch with Node.js and the surrounding ecosystem, you should go follow @NodeSource on Twitter! We'll keep you updated with important news from the Node.js project, and share the best Node.js tutorials, guides, and tools that the community has to offer!
In this section you will create three simple Node.js apps. One of them will just connect to the database, the second will perform basic Insert, Update, Delete, and Select, and the third one will make use of Sequelize, one of the most popular Node.js Object-relational mappers, to execute the same operations.
Step 2.1 Create a Node.js app that connects to SQL Server and executes queries
Create a new project directory and initialize Node dependencies.
Create a database that will be used for the rest of this tutorial by connecting to SQL Server using sqlcmd and executing the following statement.
Now you will create a simple Node.js app that connects to SQL Server.
Using your favorite editor, create a file named connect.js in the SqlServerSample folder. Copy and paste the below contents into the file.
Run the application.
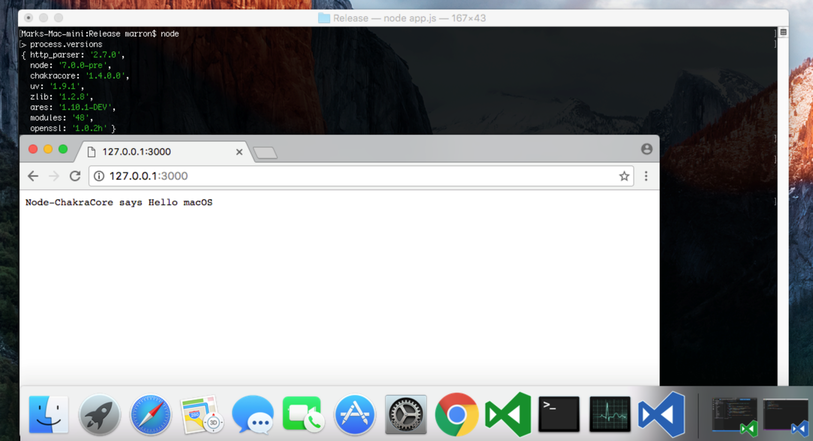
Using your favorite text editor, create a file called CreateTestData.sql in the SqlServerSample folder. Copy and paste the following the T-SQL code inside it. This will create a schema, table, and insert a few rows.

Connect to the database using sqlcmd and run the SQL script to create the schema, table, and insert some rows.
Using your favorite text editor, create a new file called crud.js in the SqlServerSample folder. Copy and paste the following code inside it. This will insert, update, delete, and read a few rows.
Run the crud.js app to see the results
Uninstall Node Js On Mac
Step 2.2 Create a Node.js app that connects to SQL Server using the popular Sequelize ORM
Create the app directory and initialize Node dependencies.
- Open your favourite text editor and create the file orm.js in the directory SqlServerSequelizeSample.
- Paste the contents below into orm.js
- Update the variable for password to use your own password specified in the first module.
- Save and close orm.js
Run the orm.js app
Node Js Mac Os Install
Congratulations! You created your first two Node.js apps with SQL Server! Check out the next section to learn about how you can make your Node.js apps faster with SQL Server’s Columnstore feature