- Mac Command Line List
- Command Line For Mac Address
- See Full List On Davidbaumgold.com
- Windows: Command To Find MAC Address - Technipages
- An A-Z Index Of The Apple MacOS Command Line - SS64.com
Introduction
Feeling scared of the command line? You’re not alone. We have this image of developers staring intently at a black screen with white or green text flashing across as they wildly enter incomprehensible commands to hack into the corporate mainframe (no doubt while guzzling soda and wiping neon orange Cheetos dust off their keyboard).
The command line is not only powerful, it can also be dangerous. Learn how to use commands for deleting files and folders correctly to make sure your time with Terminal is a productivity godsend. Jan 09, 2017 A terminal or command prompt is a program (command line interface) that runs a shell, which interprets the commands. Commands We're going to learn how to do a lot of the regular things you do on a computer with a mouse or keyboard shortcuts.
That black screen or window is the command line interface (CLI), where you’re able to enter commands that your computer will run for you. While there’s no need for you to reenact the scene above, working with the command line is a critical skill for you to learn as a developer. The command line is like our base of operations, from which we can launch other programs and interact with them. It has a syntax of its own to learn, but since you’ll be entering the same commands dozens of times, you’ll quickly pick up the commands you need most.
In this introductory lesson to the command line, you’ll learn how to navigate around your computer and how to manipulate files and directories (also known as folders) directly from the comfort of the command line. You’ll soon see that this isn’t as difficult as you may think. The commands you will learn in this lesson are very straightforward, so don’t be intimidated by the prospect of using the command line for the first time.
Test Drive Your Terminal
Open a terminal on your computer. - Linux: open the programs menu and search for “Terminal”. You can also open the terminal by pressing CTRL + ALT + T on your keyboard. - MacOS: Open your Applications > Utilities folder and find “Terminal”.
Before we do anything, take a look at the following text:$ whoamiThis is a terminal command because it begins with a $. The $ is saying “Hey! Enter what follows in your terminal.” This means that we must exclude the $ when entering any command. In the example above, we would only enter whoami in our terminal. This is a common indicator so make sure that you aren’t entering $ before a command. Now that you are aware of what $ does, take your terminal for a test run! Make sure your terminal is open, type the command mentioned above, and press enter on your keyboard.
It returns your username. Cool!
Why learn this now?

You will be making heavy use of the command line throughout this curriculum, and the upcoming installations project will require you to install many different software programs using the command line. Additionally, you will primarily be using Git within the command line (more on this later). As part of the bigger picture, you may well be using the command line on a daily basis in your career as a software developer, making it an indispensable skill in your toolset.
Mac Command Line List
Learning Outcomes
By the end of this lesson, you should be able to do the following:
- Describe what the command line is.
- Open the command line on your computer.
- Use the command line to navigate directories and display directory contents.
- Use the command line to create a new directory and a new file.
- Use the command line to rename or destroy a directory and a file.
- Use the command line to open a file or folder in a program.
Assignment
Note: Many of these resources assume you’re using a Mac or Linux environment. If you did our previous installation lesson, you should already have Linux installed in dual-boot, a virtual machine, or Windows Subsystem for Linux. Or, you might be using MacOS. If you don’t have MacOS, or any version of Linux installed, please return to the operating system installation guide.
- Before diving into the command line lesson, you’ll want to know how to create a file. You can do so with the
touchcommand. Open your terminal and enterls(thelis a lowercaseL).lswill show you the files and folders in the current directory (or will show nothing if the current directory is empty). Create a file calledtest.txtby entering this in your terminal:touch test.txt. Now enterlsonce again. You should seetest.txtlisted in the output. You can also create more than one file at once using thetouchcommand. Entertouch index.html script.js style.cssand press the enter. Then enterlsonce more. You should see the files in the output. Here is a small way that the terminal reveals its power. How long would it have taken to create all three of those files with your mouse? Thanks, terminal. - Read through chapter 1 of Conquering the Command Line.
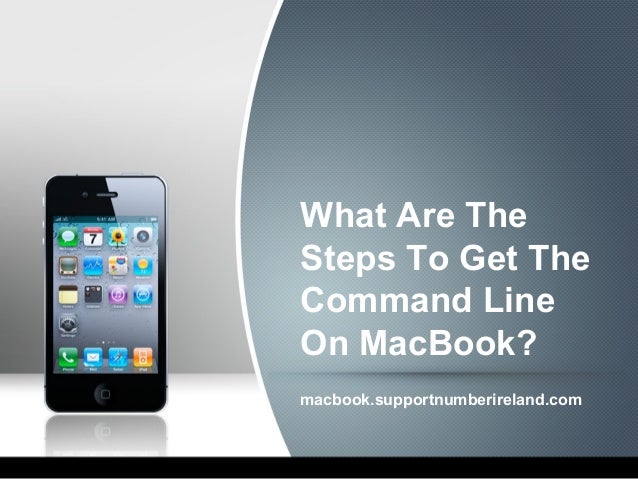
Use the Command Line Like a Pro
There’s something important that you need to know about programmers. Programmers are lazy. Like, really lazy. If they are forced to do something over and over again, odds are good that they’ll figure out a way to automate it instead. The good news is that you get to benefit from the many shortcuts they’ve created along the way. It’s time to learn how to use the command line like a pro (which is to say, in a really lazy way).
First, you might have already noticed that copying and pasting inside the command line doesn’t work the way that you’d expect. When you’re inside the command line, you’ll need to use Ctrl+Shift+C (Mac: Cmd+C) to copy and Ctrl+Shift+V (Mac: Cmd+V) to paste. For example, to copy and paste commands from your browser into the command line, you’ll highlight the command text and use Ctrl+C as usual and then paste it in your terminal using Ctrl+Shift+V. Test it out!
Second, you need to learn about tab completion. Seriously, this tip will save you so much time and frustration. Let’s say that you’re in the command line and that you need to move into a folder that’s far away, something like ~/Documents/Odin-Project/Web-Development-101/javascript/calculator/. That’s a long command to type out, and everything needs to be exactly right in order for it to work. Nope, we’re way too lazy for that! Basically, by hitting Tab, the command line will automatically complete commands that you’ve started typing once there’s only one option. For example, it’s pretty common to have a Documents folder and a Downloads folder in the home directory. If you’ve typed cd D and then press Tab, the command line will let you know that it’s not sure which one you want by showing you the different options that match what you’ve typed so far:bash$ cd DDocuments/ Downloads/$ cd DBut once you’ve typed in a little bit more, it will complete the name for you, making it possible to write out the full file path above by typing as little as cd Doc[tab]O[tab]W[tab]j[tab]cal[tab] (depending on what other folders exist on your computer). Test it out, and get comfortable with how this works. You’re gonna love it.
Third, there’s a really handy shortcut for opening everything within a project directory: . Once you’ve installed a text editor, you can use this shortcut to open up an entire project and all of its files in one go. This shortcut is also commonly used with Git (which is covered in detail later on) with commands like git add . to add all of the files inside of a directory into Git’s staging area. For example, if you have VS Code installed, you can cd into the project directory and then type code . (with the period) to open up all of the project files. See the next section of this lesson for a more detailed example.
Opening files in VSCode from the Command Line
On Windows and Linux, you can open VSCode from the command line by typing code, and you can open folders or files by adding the name of the location after it: code my_awesome_project/.
MacOS Users:
MacOS can do this too, but you need to set it up. After installing VSCode, launch it any way you’re comfortable with. Once it’s running, open the Command palette with CMD + Shift + P. In the little dialog that appears, type shell command. One of the choices that appears will be Shell Command: Install 'code' command in PATH. Select that option, and restart the terminal if you have it open.
Regarding Security Warning:
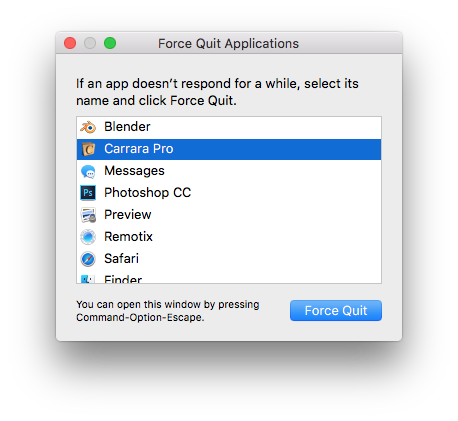
A message may show, warning the user that VSCode is not trusted software. This is an expected message. VSCode can be trusted, therefore it is safe to ignore this warning.
WSL Users:
Although you just installed Ubuntu on your computer, you should still install the Windows version of the code editor you choose. You will edit the files in your Projects directory with the code editor, and WSL will be able to read these files. If you are using VSCode, be sure to install the “Remote - WSL” extension when prompted. This extension will allow you to directly access your Linux files. Once installed, select the green icon in the lower left corner to connect to WSL.
Exercise
In this exercise, you will practice creating files and directories and deleting them. You’ll need to enter the commands for this exercise in your terminal. If you can’t recall how to open a terminal, scroll up for a reminder.
- Create a new directory in your home directory with the name
test. - Navigate to the
testdirectory. - Create a new file called
test.txt. Hint: use thetouchorechocommand. - Open your newly created file in VSCode and make some changes, save the file, and close it.
- Navigate back out of the
testdirectory. - Delete the
testdirectory.
That’s it–you’re done with command line basics! If you commit to doing most things from the command line from here on out, these commands will become second nature to you. Moving and copying files is much more efficiently done through the command line, even if it feels like more of a hassle at this point.
Additional Resources
This section contains helpful links to other content. It isn’t required, so consider it supplemental material for if you want to dive deeper into something.
- The online book Learn Enough Command Line to Be Dangerous is a great resource for mastering the command line. Chapter 1 is free and provides a good introduction to command line tools. The rest of the book is not free and goes into more depth than you really need at this point, but feel free to purchase and read the rest of the book if you like.
- ExplainShell.com is a great resource for if you want to deconstruct a particularly strange shell command or learn how Bash works through guess-and-check.
- Unix/Linux Command Cheat Sheet contains a list of important commands that you can refer to regularly as you become familiar with using Linux. You can print it out so you can have a physical copy with you when you’re not at your computer.
- Command Line Flashcards by flashcards.github.io.
- Video Series from LearnLinuxTv contains 24 videos explaining the basics of the command line. Videos are brief enough for beginners but, at the same time, are detailed enough to get started and light your inner curiosity.
Knowledge Check
This section contains questions for you to check your understanding of this lesson. If you’re having trouble answering the questions below on your own, clicking the small arrow to the left of the question will reveal the answers.
- The command line is a way to interact with the computer using specific words called 'commands'.
- On Linux: Open the programs menu and search for 'Terminal'. You can also open the terminal by pressing
CTRL+ALT+T. - On Mac: Open your applications folder and find 'Terminal'.
- You can use the
cdcommand to change directories.
cd on its own navigate you to?Command Line For Mac Address
- On Linux and Mac, it will navigate you home.
cd .. navigate you to?- It will navigate you 'up' one folder, that is, into the parent of the current directory.

- On Linux and Mac, use the
pwd(print working directory) command.
- On Linux and Mac, use the
lscommand. Usels -lto display the files in a list.
See Full List On Davidbaumgold.com
- You can do this using the
mkdircommand.
- On Linux and Mac, use the
touchcommand, e.g.,touch new-file.txt.
- On Linux and Mac, use the
rmcommand. To destroy folders, userm -rorrmdir.
Windows: Command To Find MAC Address - Technipages
An A-Z Index Of The Apple MacOS Command Line - SS64.com
- On Linux and Mac, use the
mvcommand, e.g.,mv folder/old-file.txt folder/new-file.txt.