- Flv For Mac Quicktime Video Editor
- Apple Quicktime Player For Mac
- Flv For Mac Quicktime Download
- Convert Flv For Mac
- Flv Mac Quicktime
- Free Flv Player For Mac
Play FLV in QuickTime with Perian installed Several third party plug-ins are available to allow users to watch.flv files using Apple's native multimedia media program. Perian covers many codecs and will almost certainly allow your FLV file to play in the Mac QuickTime Player. Mac QuickTime va FLV o'rtasida Part 2. Ishlab chiqarish; F4V va FLV: Flash Video deb nomlangan faqat ikki alohida video fayl formatlari mavjud. Ko'p ommabop video hosting xizmatlari YouTube kabi, bu format foydalanish. FLV formatida video uchun mo'ljallangan, lekin u ko'pincha mahalliy video tomosha qilish uchun ishlatiladi. Oct 12, 2019 However, QuickTime is designed to play MOV and Apple-related formats, instead of FLV format. In fact, the QuickTime Media Player doesn’t contain the FLV codec that is used to encode and decode FLV files on Mac, therefore when you have loaded an FLV file to QuickTime, it will result in the playback failure on QuickTime without any doubts. To open a video or audio file in the QuickTime Player app on your Mac, do any of the following: Double-click the file in the Finder. If your videos or audio files are in iCloud Drive, click iCloud Drive in the Finder sidebar, then double-click your file. See Use iCloud Drive. QuickTime Player 7 (Utilities folder) can play.flv files when you add the free Perian component. Perian is no longer being actively supported, it's advised it to be uninstalled for security reasons alone and the free VLC used to play files Quicktime doesn't. Open the System Preferences. Select the Perian pane and 'Remove.'
Flv For Mac Quicktime Video Editor
Solution 1 - FREE FLV to MOV Converter
It's highly possible for you to think about applying Handbrake to convert FLV to QuickTime MOV when it comes to use video converter freeware. But sad to tell you that the world-renowned Handbrake will let you down this time, for it only supports you to decode FLV to MP4 or MKV, the two video format, as for MOV, unfortunately, being excluded all the time. Thus, for Handbrake fans, I have to say you need to look for another one somewhere else.
In a bid to save your time and energy, here I personally recommend you the easiest way, I have tried, to convert flash video to MOV - by using the best Handbrake alternative- MacX Free MOV Video Converter, which will easily accomplish the FLV to MOV conversion task meanwhile provides up to 98% output quality. Furthermore, this flash video converter works seamlessly on Mac (macOS Mojave incl.) can also convert MKV, AVCHD, H.264/AVC, F4V etc to MOV and the whole conversion is downright easy and badly quick. It's 100% free, with powerful conversion performance and excellent output quality!
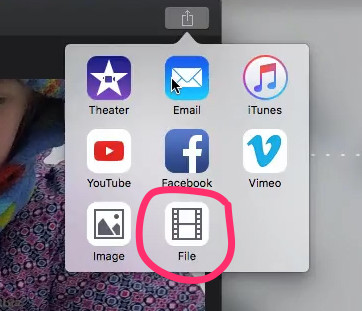
QuickTime Player User Guide
QuickTime Player has onscreen playback controls that let you play, pause, fast-forward, or rewind your video or audio file.
You can also use playback controls to share a file, or play a file on an AirPlay-enabled device.
Open a file
To open a video or audio file in the QuickTime Player app on your Mac, do any of the following:
Double-click the file in the Finder.
If your videos or audio files are in iCloud Drive, click iCloud Drive in the Finder sidebar, then double-click your file. See Use iCloud Drive to store documents on your Mac, iPhone, and iPad.
Choose File > Open File, then select a file, and click Open.
If a file is an older or third-party media format, QuickTime Player may convert it before playing.
Tip: You can also open a file you’ve worked with recently by choosing File > Open Recent.
Play a file
In the QuickTime Player app on your Mac, open a video or audio file.
Move the pointer anywhere over the movie to show the playback controls. Controls for audio files are always visible.
Tip: Depending on the duration of the file or how much time is left during playback, you can change the playback or reverse playback speed by 2x, 5x, 10x, 30x, or 60x. Simply keep clicking the forward or rewind button until you play at the desired speed.
Note: Some media files display timecode—an 8-digit code (00-00-00-00)—in the playback controls, instead of the 4-digit code showing the remaining time. The timecode shows source time information about a specific frame or recorded point, like the time of the original recording, or the frame number. When editing a project, you can use the timecode to navigate to an exact location of a frame in the media file.
Use the playback controls to play the video or audio file; you can drag the controls to move them out of the way.
If your Mac has a Touch Bar, you can use the playback controls in the Touch Bar.
If you want the file you’re playing to appear in front of all other windows on your screen, choose View > Float on Top so a checkmark appears next to it. Choose it again to turn it off.
Apple Quicktime Player For Mac
Play a video with picture-in-picture
With picture-in-picture , you can play a video in a resizable floating window, so you can see it on your screen, while you do other tasks on your computer.
In the QuickTime Player app on your Mac, open a video file.
Use the playback controls to play the video file.
Click the picture-in-picture button in the playback controls.
You can click and drag the picture-in-picture window to anywhere on the screen, or click and drag any edge of the window to resize it.
Click the full screen button or the close button to close the picture-in-picture window.
Flv For Mac Quicktime Download
Play a file in a continuous loop
You can set a video or audio file to play continuously, so that it plays to the end and then starts over from the beginning.
Convert Flv For Mac
Select the video or audio file you want to loop.
Choose View > Loop so a checkmark appears next to it.
To turn off continuous play, choose the command again; the checkmark is removed.
Flv Mac Quicktime
You can also use keyboard shortcuts or gestures to open, play, or pause a file, and more.