How to Set an Alarm on Mac Step 1. Click the Calendar icon situated in the Dock. If the Calendar icon doesn’t show in the Dock, click the “Go” menu, select “Applications” and double-click “Calendar.”. Double-click the date that you wish to use for the alarm. Type a name for the alarm in the “New Event” text area. How to Set an Alarm on Mac – While the App Shop supplies numerous options for setting up an alarm clock on your Mac, you don’t have to look any further than the Calendar app currently installed with OS X Mavericks. Set alarms for birthdays, to get up after a nap, advise you about crucial meetings or set up a one-time alarm for unique celebrations. Calendar is most commonly used to set alarm on Mac as you can quickly create a. Dec 11, 2019 Add the day and time you’d like to set the alarm for. In order to remove the alarm, right-click the reminder and choose Delete. Set an Alarm on Mac Using Siri. Digital assistants have their own strengths and weaknesses. On your smartphone, you can use Siri to set alarms. On your Mac, you can do it by using Siri to set a reminder. If you set an alarm using the Alarms app, your Apple Watch in nightstand mode will gently wake you with a unique alarm sound. When the alarm sounds, press the side button to turn it off, or press the Digital Crown to snooze for another 9 minutes.
How to Set an Alarm on Mac – While the App Shop supplies numerous options for setting up an alarm clock on your Mac, you don’t have to look any further than the Calendar app currently installed with OS X Mavericks. Set alarms for birthdays, to get up after a nap, advise you about crucial meetings or set up a one-time alarm for unique celebrations. The Calendar app even enables you to utilize a snooze feature to duplicate the alarm after a delay of 15 minutes. Using the Calendar app also enables you to get informs on your other devices if you established iCloud on your MacBook and other iOS devices.
Step 1
Click the Calendar icon situated in the Dock. If the Calendar icon doesn’t show in the Dock, click the “Go” menu, select “Applications” and double-click “Calendar.”.
Step 2
Double-click the date that you wish to use for the alarm. Type a name for the alarm in the “New Event” text area.

Set An Alarm For Me At 5 Pm
Step 3
Select the date and select the time that you want the alarm to go off in the “From:” field. You do not need to alter the info in the “To:” field.
Step 4
Choose the “Alert:” drop-down menu and select “Custom.”
Step 5
Select the “Message With Sound” option from the first drop-down menu.

Step 6
Pick a noise from the list of alternatives in the second drop-down menu. Alternatively, choose “Open File” and pick an audio file on your hard disk to play when the alarm goes off.
Step 7
Select “At the Time of Event” from the last drop-down menu and click “OK.” You can likewise choose the “Minutes Prior to” alternative and enter a mathematical value to have the alarm go off prior to the set event time.
Set Events and Birthday Alerts.
Step 7
Set An Alarm Macbook Air
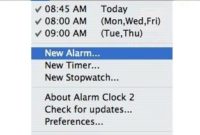
Launch the Calendar app, select the “Calendar” menu and click “Preferences …” from the drop-down menu.
Set An Alarm For Me Please
Step 8
Select the “Events” drop-down menu and pick “Sometimes of Event.” You can also choose another alternative if you desire the alarm to go off before the occasion.
Step 9
Click the “Alerts” tab
Step 10
Select the “All The Time Occasions:” drop-down menu, followed by the “Birthdays:” drop-down menu and choose when you want the alarm to go off for both settings. You can choose an option to trigger the alarm on the day of the event, the day previously, 2 days prior to or a week previously.
Step 11
Uncheck the “Usage These Default Alerts On Only This Computer” if you don’t want the alerts to sync with your other iCloud connected devices.